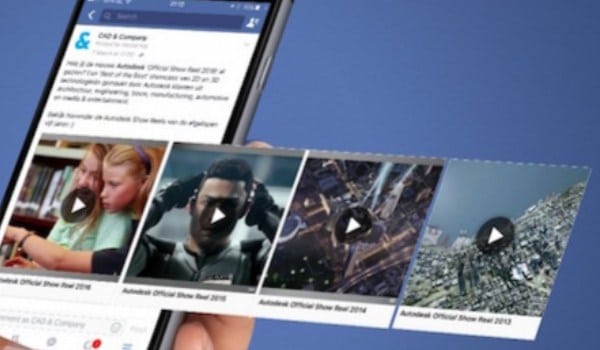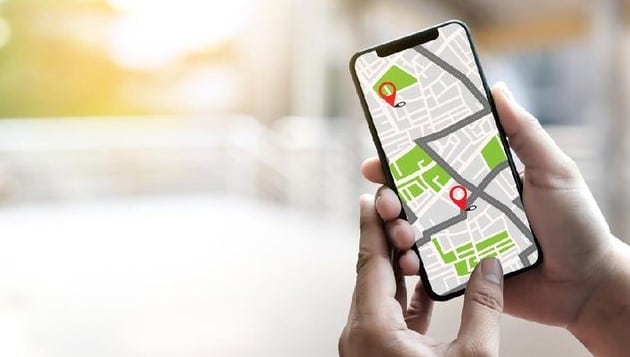Radarmetro.id– Era teknologi seperti sekarang membuat pekerjaan dapat dilakukan lewat jarak jauh. Banyak layanan yang menyediakan bantuan untuk pekerjaan tersebut salah satunya Zoom. Dan banyak pengguna yang mencari cara mengganti background Zoom.
Apalagi saat era pandemi Covid 19, banyak orang yang menggunakan Zoom untuk pekerjaan atau pertemuan dengan jarak jauh walaupun hanya dari rumah. Zoom Meeting tentu sangat membantu banyak orang saat itu yang terhalang dengan adanya pembatasan sosial yang dilakukan oleh pemerintah Indonesia.
Maka dari itu pada kesempatan kali ini radarmetro.id akan memberikan informasi lengkap tentang Zoom dan tutorial mudah untuk mengganti backgroundnya. Zoom adalah layanan yang paling populer dan pernah digunakan hampir setiap orang.
Bahkan Zoom memiliki fitur menarik yaitu dapat mengganti gambar background saat melakukan video call. Fitur ini sering digunakan agar tampilan background saat video call terlihat seragam atau terlihat lebih rapi dan profesional.
Fitur mengganti background pada Zoom disebut sebagai fitur virtual background. Bahkan pengguna dapat mengubah background Zoom dengan menggunakan media apapun seperti handphone, PC ataupun laptop. Hal ini yang membuat Zoom banyak digunakan oleh publik.
Pada fitur virtual background juga tersedia banyak gambar latar belakang yang menarik dan dapat bebas dipilih oleh setiap pengguna Zoom. Menariknya lagi pengguna juga dapat mengatur tampilan background pada Zoom menjadi buram atau bokeh.
Jika penasaran dan ingin mengetahui tentang cara mengganti background Zoom Meeting maka berikut ini kami akan memberikan langkah-langkah mudahnya. Untuk itu simak ulasannya di bawah ini yang telah dirangkum oleh radarmetro.id.
Mengenal Tentang Zoom Meeting
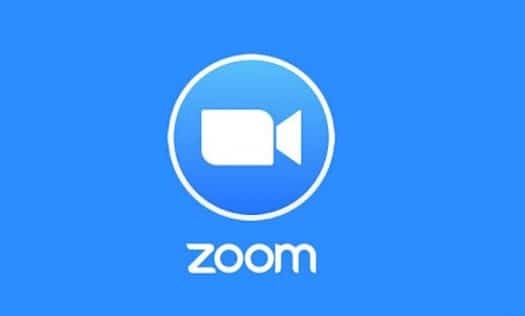
Sebelum mengetahui tentang bagaimana cara mengganti background Zoom, ada baiknya untuk lebih mengenal tentang apa itu Zoom Meeting. Maka dari itu berikut ini kami akan membahas informasi terkait Zoom Meeting.
Zoom Meeting merupakan layanan video conference yang membuat penggunanya dapat melakukan obrolan secara daring dengan memanfaatkan teknologi cloud komputer dengan keamanan 256-bit TLS encryption. Zoom merupakan produk dari perusahaan Zoom Video Commucations, Inc.
Perusahaan ini merupakan asal dari Amerika Serikat yang berpusat pada San Jose, California. Zoom sendiri awalnya dibuat pada tahun 2011 dan secara resmi dirilis pada publik pada tahun 2013. Dan sekarang Zoom menjadi layanan komunikasi daring yang paling populer.
Zoom memberikan layanan kepada penggunanya untuk dapat melakukan webinar, meeting, chatting bahkan dapat melakukan diskusi dalam sebuah grup. Layanan ini menjadi jalan alternatif dalam pekerjaan dan pelajaran yang dilakukan dengan jarak jauh.
Baik itu perusahaan, organisasi, lembaga di seluruh dunia dapat menggunakan layanan ini dengan amat mudah. Zoom dapat digunakan dengan media yang sistem operasi windows, linux, iOS, MacOS, sampai google chrome dan firefox.
Layanan ini memberikan dua pilihan kepada penggunanya dalam melakukan pertemuan daring. Pilihan pertama adalah pertemuan daring secara gratis dapat dilakukan oleh pertemuan yang didalamnya ada 100 pengguna dengan batasan waktu selama maksimal 40 menit.
Sedangkan untuk pilihan yang kedua adalah pertemuan daring berbayar. Pengguna yang memilih pilihan kedua ini akan diberikan kebutuhan yang sesuai dengan pengguna. Harga pilihan yang berbayar cukup terjangkau yaitu antara 15-100 Dollar per bulan.
Hal yang menakjubkan dari layanan ini adalah Zoom telah menjadi perusahaan unicorn dengan pendapatan sampai 1 milyar Dollar. Apalagi ditambah dengan peristiwa pandemi Covid 19 yang melanda dunia membuat layanan Zoom semakin meningkat penggunaannya di seluruh dunia.
Kemudian ada beberapa hal yang perlu diketahui oleh pengguna Zoom yaitu setiap layanan yang diberikan oleh Zoom memiliki kebutuhan dan fungsi yang berbeda. Salah satunya adalah Zoom Meeting biasanya digunakan untuk kebutuhan meeting atau rapat secara daring.
Ada juga Zoom Webinar yang biasanya digunakan untuk kepentingan webinar events contohnya kegiatan kampus, sekolah atau lembaga lainnya yang mengadakan webinar dengan mengundang banyak peserta untuk ikut berpartisipasi secara daring.
Nah, jika sudah tidak sabar untuk menggunakan Zoom pada media yang Anda miliki. Dan ingin mencoba menggunakan beragam background yang menarik. Maka di bawah ini kami akan memberikan cara mengganti background Zoom yang mudah dan cepat.
Cara Menggunakan Latar Belakang Pada Zoom
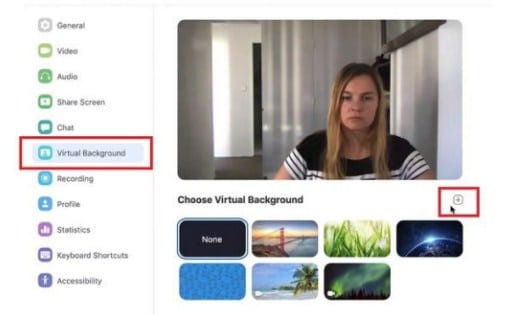
Tentu sebelum mengetahui cara mengganti background pada Zoom, Anda harus mengetahui cara menggunakan latar belakang pada Zoom. Untuk itu kami akan memberikan tutorial tentang cara menggunakan latar belakang pada Zoom.
- Pertama yaitu pastikan terlebih dahulu fitur virtual background sudah aktif, caranya adalah dengan menekan menu dengan gambar “roda gigi” yang berada pada bagian kanan atas layar saat melakukan panggilan video.
- Kemudian pilih menu “virtual background”.
- Setelah itu pilih latar belakang yang ingin digunakan yaitu latar belakang yang sudah disediakan oleh Zoom atau menggunakan foto atau gambar sendiri dengan mengunggah foto pada galeri media yang Anda gunakan dengan menekan menu “+”.
- Terakhir pastikan bahwa Anda melakukan panggilan video dengan kondisi pencahayaan yang baik dan duduk atau berdiri dengan latar belakang yang rapi sehingga efek latar belakang yang digunakan dapat terlihat dengan baik dan realistis.
Cara Mengganti Background Zoom Pada Android & iPhone
Cara pertama yang akan radarmetro.id berikan dalam mengganti background pada Zoom adalah menggunakan media handphone Android atau iPhone. Pengguna tidak perlu khawatir karena cara yang kami berikan sangat mudah untuk diikuti.
Pengguna hanya perlu melakukan langkah-langkah mudah untuk mengganti background yang diinginkan. Simak cara mengganti background pada Zoom di bawah ini.
- Langkah pertama adalah buka aplikasi Zoom pada media handphone yang Anda gunakan.
- Kemudian pilih menu “more atau gambar tiga titik” dan selanjutnya pilih menu “virtual background” untuk pengguna Android dan menu “background and filters” bagi pengguna iOS.
- Setelah itu pilih background yang ingin digunakan pada Zoom.
- Apabila ingin menggunakan foto maupun gambar sendiri untuk background pada Zoom, maka Anda dapat mengunggah foto atau gambar tersebut dari galeri handphone dengan menekan menu “+”.
- Jika Anda ingin background pada Zoom agar terlihat buram atau bokeh maka dapat memilih menu “blur”.
- Terakhir pilih menu “close” yang terletak pada bagian pojok kanan bawah agar dapat menutup halaman “virtual background”.
Itulah merupakan cara untuk mengubah background pada Zoom yang digunakan pada media handphone Android maupun iPhone. Jika melakukan cara di atas dengan benar maka secara otomatis maka background Zoom dapat berubah sesuai dengan yang Anda pilih tadi.
Cara Mengganti Background Zoom Pada PC atau Laptop
Cara selanjutnya yaitu mengganti background pada Zoom yang digunakan dengan media PC atau laptop. Tentu cara yang dilakukan juga tidak jauh berbeda pada Andorid maupun iPhone. Cara yang kami berikan ini sangat mudah untuk diikuti.
Pengguna dapat dengan mudah mengubah background pada Zoom di PC maupun laptop sesuai dengan keinginan. Seperti menggunakan foto atau gambar sendiri ataupun menggunakan gambar yang sudah disediakn oleh Zoom. Berikut di bawah ini langkah-langkah mudahnya.
- Langkah pertama yang dapat pengguna PC maupun laptop untuk mengganti background pada Zoom adalah dengan memastikan telah mengaktifkan fitur virtual background terlebih dahulu.
- Cara mengaktifkan fitur virtual background cukup mudah yaitu hanya dengan mengunjungi situs website Zoom Meetings dan lanjutkan dengan “log in” menggunakan akun Zoom yang Anda miliki.
- Setelah itu pada tampilan di halaman utama pilih menu pengaturan “settings” dan pilih menu “in meeting (advenced)”. Jika sudah menekan menu tersebut maka akan ada tampilan menu “virtual background”.
- Kemudian geser menu “virtual background” tersebut ke arah bagian kanan yang memiliki warna biru agar dapat mengaktifkan fitur virtual background.
Nah itulah cara untuk mengaktifkan fitur virtual background, setelah ini pengguna dapat melanjutkan ke langkah selanjutnya yaitu mengganti background Zoom. Berikut langkah-langkah mengganti background pada PC maupun laptop.
- Pertama adalah buka aplikasi Zoom pada PC atau laptop yang Anda gunakan.
- Lalu pastikan Anda telah tergabung dalam ruang pertemuan pada Zoom tersebut.
- Selanjutnya yaitu buka menu pengaturan “settings” dengan menekan menu gambar gir yang terletak pada bagian pojok kanan atas tampilan aplikasi atau tepat pada bagian bawah foto profil yang digunakan pada Zoom.
- Setelah itu pilih menu “background and filters” yang terletak pada bagian deretan menu di kiri tampilan dan lanjutkan dengan menekan menu “virtual background” yang terletak pada bagian kanan di tampilan Zoom.
- Kemudian scroll ke bawah untuk memilih background yang telah disediakan oleh Zoom.
- Namun jika ingin memiliki latar belakang Zoom menggunakan foto atau gambar sendiri, Anda dapat mengunggah foto atau gambar dari galeri PC atau laptop dengan menekan menu “+”.
- Atau jik pengguna juga ingin tampilan latar belakang pada Zoom terlihat buram atau bokeh maka dapat memilih menu “blur” yang tersedia pada tampilan.
- Langkah terakhir adalah pilih menu “close atau tanda (X)” yang ada pada bagian pojok kanan atas tampilan Zoom untuk menutup halaman virtual background.
Kemudian secara otomatis latar belakang pada Zoom telah berhasil diganti sesuai dengan background yang Anda pilih sebelumnya. Jadi saat melakukan video call dengan pengguna lain, tampilan yang Anda miliki dapat lebih rapi dan menarik.
Cara Mengganti Background Zoom Tanpa Green Screen
Green screen kadang digunakan dalam melakukan Zoom lewat handphone maupun latop. Akan tetapi ternyata dapat dilakukan tanpa menggunakan green screen meskipun detail latar belakang kurang halus. Hal ini dapat terjadi karena sistem Zoom sulit membedakan antara pengguna dengan latar belakang aslinya.
Maka dari itu kami akan memberikan solusi jika Anda tidak memiliki green screen. Layanan Zoom akan memberikan dua pilihan bagi pengguna yang tidak ingin menggunakan green screen. Pertama yaitu menyeleksi warna tertentu di latar belakang untuk dihilangkan.
Atau menggunakan PC atau laptop dengan kualitas kamera yang tinggi sehingga tampilan background akan baik. Jika tidak memiliki PC atau laptop berspesifikasi tinggi. Maka berikut ini kami akan memberikan solusi mudahnya.
- Pertama adalah pastikan latar belakang dinding yang Anda gunakan tidak memiliki motif atau hiasan alias polos.
- Kemudian Anda dapat menyeleksi warna dengan manual. Caranya yaitu dengan menekan “palet warna” dan arahkan panah kursor ke dinding yang menjadi latar belakang Anda.
- Terakhir background berhasil digunakan tanpa perlu repot menggunakan green screen.
Tips-Tips Untuk Penggunaan Background
Anda dapat mengganti latar belakang sesuai dengan keinginan seperti menggunakan latar belakang yang sudah disediakan oleh Zoom atau mengunggah foto atau gambar sendiri dari galeri media yang digunakan dalam melakukan panggilan video.
Latar belakang yang digunakan tentu harus sesuai dengan tema atau kepentingan dalam panggilan video tersebut. Sehingga proses panggilan video dapat berjalan dengan lancar tanpa ada perasaan terganggu dari latar belakang yang digunakan.
Mungkin Anda dapat menggunakan gambar atau tampilan yang formal jika memiliki panggilan video yang penting seperti urusan rapat pekerjaan atau kegiatan kampus. Untuk itu kami akan memberikan beberapa tips dalam memilih latar belakang yang digunakan dalam Zoom.
- Pilih backgorund Zoom yang sesuai dengan tema dan kegiatan yang dilakukan dalam pertemuan. Contohnya adalah jika melakukan panggilan video dalam kegiatan kampus, Anda dapat menggunakan latar belakang yang berkaitan dengan kampus.
- Pilih warna-warna netral jika ingin menggunakan latar belakang pada Zoom. Anda dapat memilih warna-warna netral seperti putih, abu-abu, atau warna netral lainnya agar tidak mencolok dan memberi kesan silau dengan peserta pengguna Zoom lainnya.
- Kemudian Anda harus menghindari foto maupun gambar lucu bahkan yang tidak pantas dalam panggilan video yang dilakukan karena dapat membuat pengguna lain terganggu fokusnya.
- Jika Anda memilih menggunakan latar belakang dengan foto atau gambar milik sendiri maka pastikan bahwa foto atau gambar tersebut memiliki kualitas yang tinggi dan sesuai dengan layar ukuran Zoom. Sehingga latar belakang tidak akan pecah saat digunakan.
- Jika Anda ingin menggunakan fitur filter atau menambahkan stiker agar tampilan tidak terasa membosankan dalam panggilan video yang dilakukan pastikan untuk tidak terlalu berlebihan dalam menggunakannya.
Fitur-Fitur Menarik Pada Zoom Meeting
Jika tadi sudah membahas tentang cara mengganti background pada Zoom, maka saat ini kami akan memberikan informasi terkait dengan fitur-fitur menarik yang ada dalam aplikasi ini. Berikut ini merupakan fitur-fitur menarik yang ada di Zoom.
- Fitur Team Chat, fitur ini akan membuat peserta dapat melakukan komunikasi dengan tim lainnya lewat obrolan grup pada Zoom.
- Fitur Virtual Meeting, fitur ini akan membuat pengguna Zoom dapat melakukan pertemuan secara daring dengan peserta berjumlah sampai 100 orang.
- Fitur Online Whiteboard, fitur ini akan membuat pengguna lebih mudah berkolaborasi dengan membuat catatan secara bersama.
- Fitur VoIP Phone System, fitur ini akan menyediakan sistem telepon suara dengan menggunakan internet yang sudah terhubung dengan aplikasi Zoom.
Akhir Kata
Pada artikel ini radarmetro.id sudah membahas secara lengkap tentang cara mengganti background Zoom. Serta memberikan informasi lainnya yang terkait dengan aplikasi Zoom seperti fitur dan tips dalam menggunakan latar belakangnya.
Zoom menjadi layanan yang sangat membantu jika ingin melakukan pertemuan secara daring. Setiap orang dapat memanfaatkan layanan ini dengan gratis dan mudah. Dengan mengganti tampilan latar belakang juga dapat membuat pertemuan daring terlihat lebih profesional.
Baca juga :