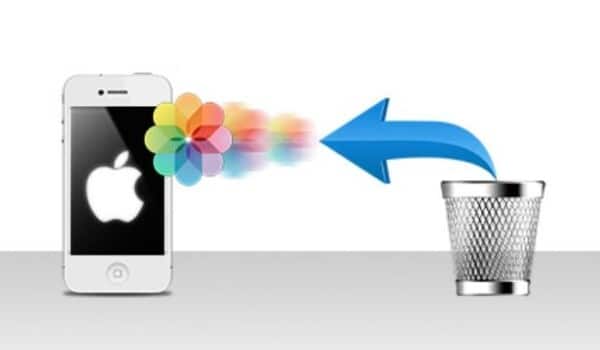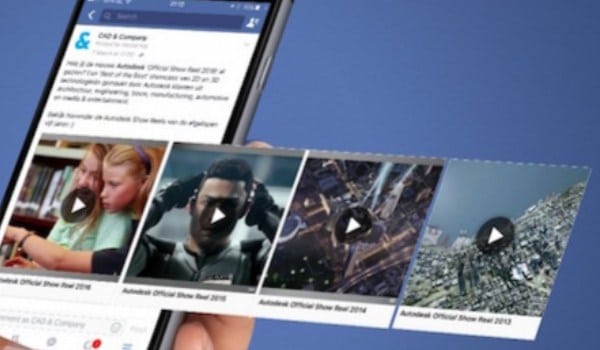Cara Mengembalikan Foto Yang Terhapus – Hampir setiap orang pernah mengalami momen di mana foto-foto penting mereka terhapus secara tidak sengaja dari perangkat yang digunakan.
Kejadian ini dapat terjadi pada komputer, ponsel, atau perangkat penyimpanan lainnya. Terkadang, kita mungkin merasa putus asa karena foto-foto yang dianggap berharga telah hilang begitu saja.
Namun, jangan khawatir, karena ada beberapa metode yang dapat kita gunakan untuk mengembalikan foto-foto yang terhapus.
Dalam artikel ini, radarmetro.id akan memberikan panduan langkah demi langkah tentang cara mengembalikan foto yang terhapus dengan sukses.
Kami akan menjelaskan berbagai metode dan solusi yang dapat Anda coba, sehingga Anda memiliki peluang yang lebih besar untuk mendapatkan kembali foto-foto yang hilang tersebut.
Terlepas dari penyebab kehilangan foto, baik itu karena penghapusan yang tidak disengaja, kerusakan perangkat, atau serangan v1ru5, ada harapan untuk memulihkan foto-foto yang tampaknya hilang selamanya.
Dalam beberapa kasus, kita bahkan dapat memulihkan foto yang terhapus dari waktu yang lama.
Dalam tutorial ini, kami akan memberikan informasi tentang cara mengembalikan foto yang terhapus menggunakan berbagai metode. Selain itu, kami juga akan memberikan beberapa tips penting untuk mencegah kehilangan foto di masa depan.
Dengan mengikuti panduan ini dan menerapkan langkah-langkah pencegahan yang disarankan, Anda dapat mengurangi risiko kehilangan foto-foto berharga Anda.
Jadi, jika Anda ingin mengetahui cara mengembalikan foto yang terhapus, simak panduan lengkap ini dan ikuti langkah-langkah yang kami berikan.
Dengan sedikit usaha dan pengetahuan, Anda dapat mengembalikan foto-foto berarti yang telah hilang dan menjaga kenangan berharga tetap aman.
Cara Mengembalikan Foto yang Terhapus di Android

Menggunakan Aplikasi Recycle Bin Android
Salah satu metode yang dapat Anda coba untuk mengembalikan foto yang terhapus di perangkat Android adalah dengan menggunakan aplikasi Recycle Bin Android.
Aplikasi semacam itu berfungsi sebagai tempat penyimpanan sementara untuk file yang dihapus, termasuk foto-foto.
Ketika Anda menghapus foto dari galeri atau aplikasi lain, foto tersebut sebenarnya tidak langsung dihapus secara permanen, melainkan dipindahkan ke Recycle Bin dalam waktu tertentu sebelum dihapus secara permanen.
Anda dapat mencari dan mengunduh aplikasi Recycle Bin Android dari Play Store. Setelah menginstal aplikasi tersebut, buka aplikasi dan cari folder atau opsi yang terkait dengan foto-foto yang terhapus.
Di dalam Recycle Bin, Anda akan menemukan daftar foto yang dihapus dalam jangka waktu tertentu. Cari foto yang ingin Anda pulihkan, pilih foto tersebut, dan tekan tombol pulihkan atau opsi serupa yang disediakan dalam aplikasi.
Menggunakan Aplikasi Pemulihan Data Android
Jika foto yang terhapus tidak dapat ditemukan di aplikasi Recycle Bin, Anda dapat menggunakan aplikasi pemulihan data khusus yang dirancang untuk perangkat Android.
Aplikasi semacam itu dapat mendeteksi dan memulihkan file yang telah dihapus dari memori internal atau kartu SD di perangkat Anda. Ada berbagai aplikasi pemulihan data Android yang tersedia secara gratis atau berbayar di Play Store.
Salah satu contoh populer adalah DiskDigger, yang dapat Anda unduh dan instal pada perangkat Android Anda. Setelah menginstal aplikasi, jalankan aplikasi dan biarkan aplikasi tersebut memindai memori perangkat Anda untuk mencari file yang dihapus, termasuk foto-foto.
Setelah pemindaian selesai, aplikasi akan menampilkan daftar file yang dapat dipulihkan. Cari foto yang ingin Anda pulihkan, pilih foto tersebut, dan ikuti petunjuk yang diberikan dalam aplikasi untuk memulihkan foto ke lokasi yang diinginkan.
Menggunakan Backup dan Sinkronisasi Google
Jika Anda menggunakan fitur Backup dan Sinkronisasi yang disediakan oleh Google di perangkat Android Anda, Anda mungkin dapat mengembalikan foto yang terhapus melalui sinkronisasi dengan akun Google Anda.
Untuk menggunakan metode ini, pastikan Anda telah mengaktifkan fitur Backup dan Sinkronisasi di pengaturan perangkat Android Anda. Kemudian, buka aplikasi Google Foto dan masuk dengan akun Google yang sama yang digunakan untuk sinkronisasi foto-foto Anda.
Di aplikasi Google Foto, cari folder Album Sampah atau Tempat Sampah yang menyimpan foto-foto yang dihapus. Anda dapat memilih foto yang ingin Anda pulihkan, lalu pilih opsi pulihkan atau opsi serupa yang disediakan dalam aplikasi.
Menggunakan S0ftw4r3 Pemulihan Data dari Komputer
Jika metode-metode di atas tidak berhasil mengembalikan foto yang terhapus di perangkat Android Anda, Anda dapat menggunakan s0ftw4r3 pemulihan data yang dijalankan melalui komputer. Met
ode ini melibatkan menghubungkan perangkat Android Anda ke komputer melalui kabel USB dan menggunakan s0ftw4r3 pemulihan data khusus untuk memulihkan foto-foto yang hilang.
Ada beberapa s0ftw4r3 pemulihan data yang dapat Anda gunakan, seperti EaseUS Data Recovery Wizard, Wondershare Dr.Fone, atau FonePaw Android Data Recovery. Unduh dan instal salah satu s0ftw4r3 ini pada komputer Anda, lalu jalankan s0ftw4r3 tersebut.
Selanjutnya, ikuti petunjuk yang diberikan oleh s0ftw4r3 untuk menghubungkan perangkat Android Anda ke komputer dan mulai proses pemulihan data.
S0ftw4r3 akan melakukan pemindaian pada perangkat Android Anda untuk mencari foto-foto yang terhapus. Setelah pemindaian selesai, Anda dapat melihat daftar foto yang dapat dipulihkan.
Pilih foto yang ingin Anda pulihkan, lalu ikuti petunjuk yang diberikan oleh s0ftw4r3 untuk memulihkan foto ke lokasi yang diinginkan.
Dalam situasi yang mengkhawatirkan ketika foto-foto penting terhapus dari perangkat Android Anda, jangan panik. Ada beberapa metode yang dapat Anda gunakan untuk mengembalikan foto yang terhapus.
Mulai dari menggunakan aplikasi Recycle Bin Android, aplikasi pemulihan data, hingga memanfaatkan fitur Backup dan Sinkronisasi Google, dan bahkan menggunakan s0ftw4r3 pemulihan data dari komputer.
Setiap metode memiliki kelebihan dan keterbatasan tersendiri. Penting untuk dicatat bahwa kemungkinan pemulihan foto yang terhapus dapat bervariasi tergantung pada berbagai faktor, seperti lamanya foto terhapus, penggunaan perangkat setelah penghapusan, dan kondisi perangkat itu sendiri.
Sebagai langkah pencegahan, pastikan Anda secara teratur membackup foto-foto Anda ke layanan cloud atau perangkat eksternal. Dengan cara ini, Anda dapat dengan mudah mengembalikan foto-foto yang terhapus jika situasi serupa terjadi di masa depan.
Cara Mengembalikan Foto yang Terhapus di iPhone

Menggunakan Album Recently Deleted
Pada perangkat iPhone, terdapat fitur Album Recently Deleted yang berfungsi sebagai tempat penyimpanan sementara untuk foto-foto yang dihapus.
Fitur ini memungkinkan Anda untuk mengembalikan foto-foto yang telah dihapus dalam jangka waktu tertentu sebelum dihapus secara permanen.
Untuk mengembalikan foto yang terhapus, buka aplikasi Foto di iPhone Anda, lalu pilih tab Album di bagian bawah layar. Di dalam Album, cari dan pilih album “Recently Deleted” atau “Baru Dihapus”.
Anda akan melihat daftar foto-foto yang dihapus dalam jangka waktu tertentu. Cari foto yang ingin Anda pulihkan, pilih foto tersebut, dan tekan tombol “Pulihkan” di pojok kanan bawah layar. Foto tersebut akan dikembalikan ke album asalnya.
Menggunakan iTunes Backup
Jika Anda memiliki kebiasaan membackup perangkat iPhone menggunakan iTunes, Anda dapat menggunakan metode ini untuk mengembalikan foto yang terhapus.
Metode ini membutuhkan koneksi dengan komputer yang telah Anda gunakan untuk melakukan backup perangkat iPhone.
Hubungkan iPhone Anda ke komputer menggunakan kabel USB dan buka iTunes. Setelah iPhone Anda terdeteksi oleh iTunes, pilih perangkat iPhone Anda di dalam iTunes.
Di bagian “Ringkasan” atau “Summary”, cari opsi “Pulihkan Backup” atau “Restore Backup”. iTunes akan menampilkan daftar backup yang tersedia.
Pilih backup terbaru yang berisi foto-foto yang ingin Anda pulihkan, lalu klik “Pulihkan” untuk memulai proses pemulihan. Setelah proses selesai, foto-foto yang ada dalam backup akan dikembalikan ke perangkat iPhone Anda.
Menggunakan iCloud Photos
Jika Anda telah mengaktifkan fitur iCloud Photos di perangkat iPhone Anda, Anda dapat mengembalikan foto yang terhapus melalui iCloud.
Fitur ini memungkinkan Anda menyimpan foto-foto Anda secara otomatis di cloud dan mengaksesnya melalui perangkat lain yang terhubung dengan akun iCloud Anda.
Untuk mengembalikan foto yang terhapus melalui iCloud Photos, buka aplikasi Foto di iPhone Anda. Di bagian bawah layar, pilih tab “Album” dan cari album “Recently Deleted” atau “Baru Dihapus”.
Di dalam album tersebut, Anda akan melihat daftar foto-foto yang dihapus dalam jangka waktu tertentu. Pilih foto yang ingin Anda pulihkan, lalu tekan tombol “Pulihkan” di pojok kanan bawah layar.
Foto tersebut akan dikembalikan ke album asalnya dan akan disinkronkan dengan perangkat lain yang terhubung dengan akun iCloud Anda.
Menggunakan S0ftw4r3 Pemulihan Data dari Komputer
Jika metode-metode di atas tidak berhasil mengembalikan foto yang terhapus di iPhone Anda, Anda dapat menggunakan s0ftw4r3 pemulihan data khusus yang dijalankan melalui komputer.
Metode ini melibatkan menghubungkan iPhone Anda ke komputer menggunakan kabel USB dan menggunakan s0ftw4r3 pemulihan data untuk memulihkan foto-foto yang hilang.
Ada beberapa s0ftw4r3 pemulihan data yang dapat Anda gunakan, seperti iMobie PhoneRescue, dr.fone – Recover (iOS), atau Stellar Data Recovery for iPhone. Unduh dan instal salah satu s0ftw4r3 ini pada komputer Anda, lalu jalankan s0ftw4r3 tersebut.
Selanjutnya, ikuti petunjuk yang diberikan oleh s0ftw4r3 untuk menghubungkan iPhone Anda ke komputer dan mulai proses pemulihan data. S0ftw4r3 akan melakukan pemindaian pada iPhone Anda untuk mencari foto-foto yang terhapus.
Setelah pemindaian selesai, Anda dapat melihat daftar foto yang dapat dipulihkan. Pilih foto yang ingin Anda pulihkan, lalu ikuti petunjuk yang diberikan oleh s0ftw4r3 untuk memulihkan foto ke lokasi yang diinginkan.
Dalam situasi yang mengecewakan ketika foto-foto penting terhapus dari iPhone Anda, jangan khawatir. Ada beberapa metode yang dapat Anda coba untuk mengembalikan foto yang terhapus.
Mulai dari menggunakan Album Recently Deleted, memulihkan dari iTunes Backup, menggunakan iCloud Photos, hingga menggunakan s0ftw4r3 pemulihan data dari komputer.
Setiap metode memiliki langkah-langkah yang berbeda dan membutuhkan persyaratan tertentu. Penting untuk dicatat bahwa kemungkinan pemulihan foto yang terhapus dapat bervariasi tergantung pada berbagai faktor.
seperti lamanya foto terhapus, penggunaan perangkat setelah penghapusan, dan kondisi perangkat itu sendiri.
Sebagai langkah pencegahan, pastikan Anda secara teratur melakukan backup perangkat iPhone Anda menggunakan iTunes atau iCloud, serta mengaktifkan fitur iCloud Photos.
Dengan melakukan backup secara teratur, Anda dapat mengembalikan foto-foto yang terhapus dengan lebih mudah jika situasi serupa terjadi di masa depan.
Cara Mengembalikan Foto yang Terhapus di Laptop

Menggunakan Recycle Bin
Saat Anda menghapus foto dari laptop, foto tersebut sebenarnya tidak langsung dihapus secara permanen. Secara default, foto-foto yang dihapus akan masuk ke Recycle Bin atau Tempat Sampah di laptop Anda.
Oleh karena itu, metode pertama yang dapat Anda coba adalah dengan memeriksa Recycle Bin. Untuk mengembalikan foto yang terhapus melalui Recycle Bin, buka Recycle Bin di desktop atau melalui File Explorer.
Di dalam Recycle Bin, Anda akan melihat daftar file yang dihapus. Cari foto yang ingin Anda pulihkan, klik kanan pada foto tersebut, dan pilih opsi “Kembalikan” atau “Restore”. Foto tersebut akan dikembalikan ke lokasi asalnya sebelum dihapus.
Menggunakan Fitur Restore Previous Versions
Sistem operasi Windows memiliki fitur “Restore Previous Versions” yang dapat digunakan untuk mengembalikan file yang terhapus. Fitur ini memungkinkan Anda mengakses versi sebelumnya dari file yang telah dihapus atau diubah.
Untuk menggunakan fitur ini, klik kanan pada folder di mana foto tersebut terletak. Pilih opsi “Properties” atau “Properti”, lalu pilih tab “Previous Versions” atau “Versi Sebelumnya”.
Di sini, Anda akan melihat daftar versi sebelumnya yang tersedia untuk folder tersebut. Pilih versi yang berisi foto yang ingin Anda pulihkan, lalu klik tombol “Restore” atau “Kembalikan”. Foto tersebut akan dikembalikan ke folder dengan versi sebelumnya.
Menggunakan S0ftw4r3 Pemulihan Data
Jika foto-foto yang terhapus tidak ada di Recycle Bin atau tidak dapat dipulihkan melalui fitur bawaan Windows.
Anda dapat menggunakan s0ftw4r3 pemulihan data dari pihak ketiga. s0ftw4r3 ini dirancang khusus untuk memulihkan file yang terhapus dari laptop.
Ada beberapa s0ftw4r3 pemulihan data yang dapat Anda gunakan, seperti Recuva, EaseUS Data Recovery Wizard, atau Stellar Data Recovery. Unduh dan instal salah satu s0ftw4r3 ini pada laptop Anda, lalu jalankan s0ftw4r3 tersebut.
Selanjutnya, ikuti petunjuk yang diberikan oleh s0ftw4r3 untuk memulai proses pemulihan data. Pilih drive atau lokasi di mana foto-foto terhapus sebelumnya disimpan.
Biarkan s0ftw4r3 melakukan pemindaian untuk mencari dan memulihkan file yang hilang, termasuk foto-foto. Setelah pemindaian selesai, Anda dapat melihat daftar file yang dapat dipulihkan.
Pilih foto yang ingin Anda pulihkan, lalu ikuti petunjuk yang diberikan oleh s0ftw4r3 untuk memulihkan foto ke lokasi yang diinginkan. Ketika foto-foto penting terhapus dari laptop, Anda dapat menggunakan beberapa metode untuk mengembalikannya.
Metode pertama adalah memeriksa Recycle Bin di laptop Anda. Jika foto tidak ada di Recycle Bin, Anda dapat mencoba menggunakan fitur “Restore Previous Versions” untuk mengembalikan file yang terhapus.
Jika kedua metode tersebut tidak berhasil atau tidak tersedia, Anda dapat menggunakan s0ftw4r3 pemulihan data dari pihak ketiga. S0ftw4r3 seperti Recuva, EaseUS
Data Recovery Wizard, atau Stellar Data Recovery dapat membantu Anda dalam memulihkan foto-foto yang terhapus.
Pastikan untuk segera mengambil tindakan setelah menyadari bahwa foto-foto terhapus, karena semakin lama waktu berlalu, semakin besar kemungkinan foto tersebut akan terhapus secara permanen.
Kesimpulan
Dalam mencari cara mengembalikan foto yang terhapus di laptop, terdapat beberapa metode yang dapat kita coba. Pertama, kita bisa cek Recycle Bin di laptop kita.
Jika fotonya masih ada di sana, tinggal kita kembalikan saja dengan sekali klik! Tapi, jika tidak ada di Recycle Bin, jangan panik. Masih ada harapan! Kita bisa mencoba fitur “Restore Previous Versions”.
Ini adalah fitur yang bisa mengembalikan file ke versi sebelumnya. Kita tinggal klik kanan folder tempat foto-foto kita hilang, pilih Properties, lalu ke tab Previous Versions.
Di sana, kita bisa melihat versi-versi sebelumnya yang tersedia. Pilih versi yang tepat dan klik Restore. Voila! Fotonya akan muncul kembali seperti sihir.
Tapi, jika dua metode tadi tidak berhasil atau tidak tersedia, jangan khawatir. Kita punya backup plan lainnya, yaitu menggunakan s0ftw4r3 pemulihan data. S0ftw4r3 ini adalah penyelamat terakhir kita.
Kita bisa mencoba s0ftw4r3 seperti Recuva, EaseUS Data Recovery Wizard, atau Stellar Data Recovery. Unduh dan instal s0ftw4r3 tersebut, kemudian ikuti panduan yang diberikan.
Nah, dengan s0ftw4r3 ini, kita bisa melakukan pemulihan data dengan cepat dan mudah. Tinggal pilih drive atau lokasi di mana foto-foto kita terhapus, biarkan s0ftw4r3 melakukan pemindaian, dan tada!
Muncul daftar file yang bisa kita pulihkan. Cukup pilih foto yang ingin kita kembalikan, ikuti instruksi, dan foto itu akan kembali ke pangkuan kita.
Jadi, jangan putus asa jika foto-foto penting kita terhapus di laptop. Ada beberapa cara yang bisa kita coba, seperti cek Recycle Bin, gunakan fitur “Restore Previous Versions”, atau gunakan s0ftw4r3 pemulihan data.
Ingat, tindakan cepat itu penting! Jangan biarkan foto-foto kita hilang selamanya. Tetap tenang, ikuti cara mengembalikan foto yang terhapus dengan hati-hati, dan semoga berhasil!
Baca juga: